Usando o eduroam a partir de um celular ou tablet
1. Acesse a loja de aplicativos do seu dispositivo, Play Store (Android) ou Apple Store (iOS). No exemplo a seguir, será demonstrada a instalação em um dispositivo Android.
2. Faça a busca e localize o aplicativo Eduroam CAT (para Android) ou getEduroam (para iOS), em seguida clique em Instalar.
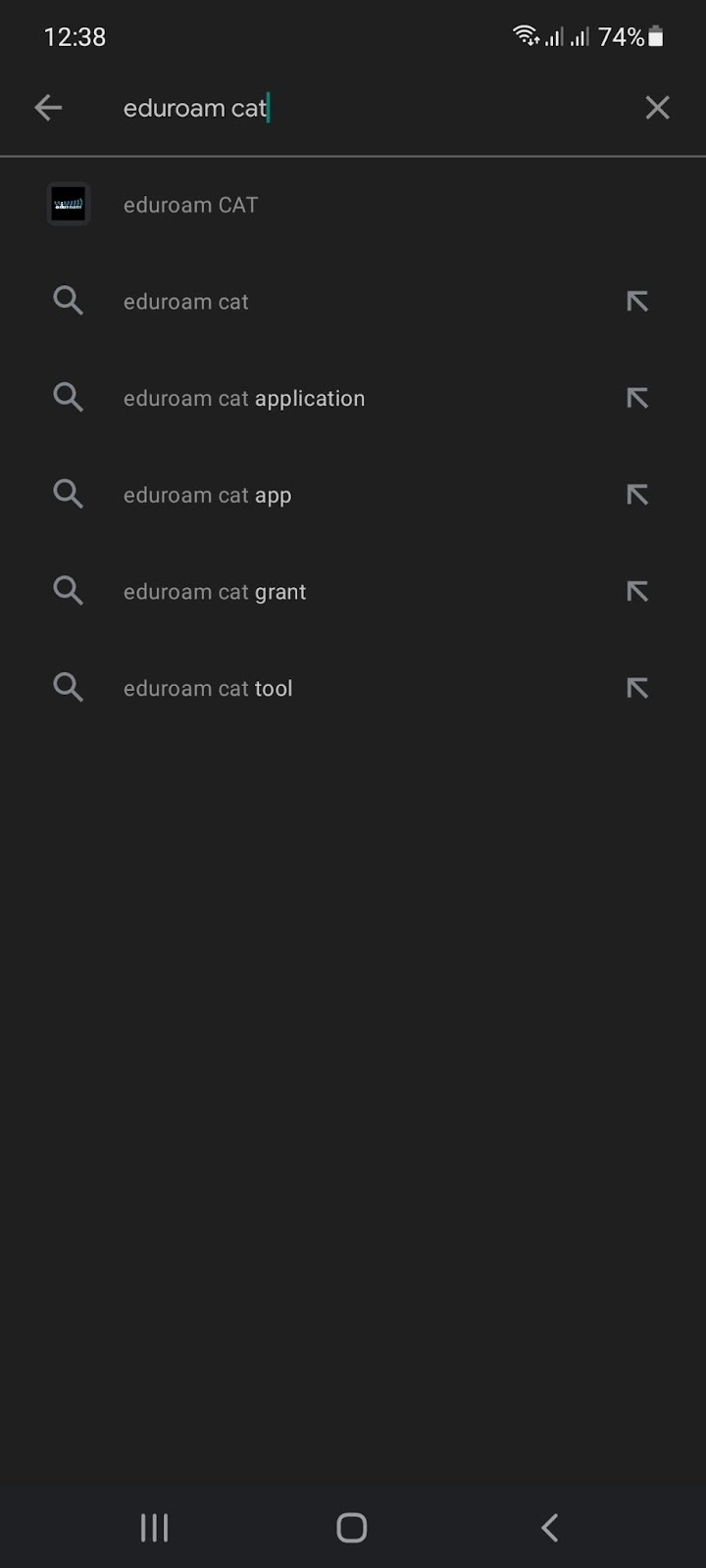
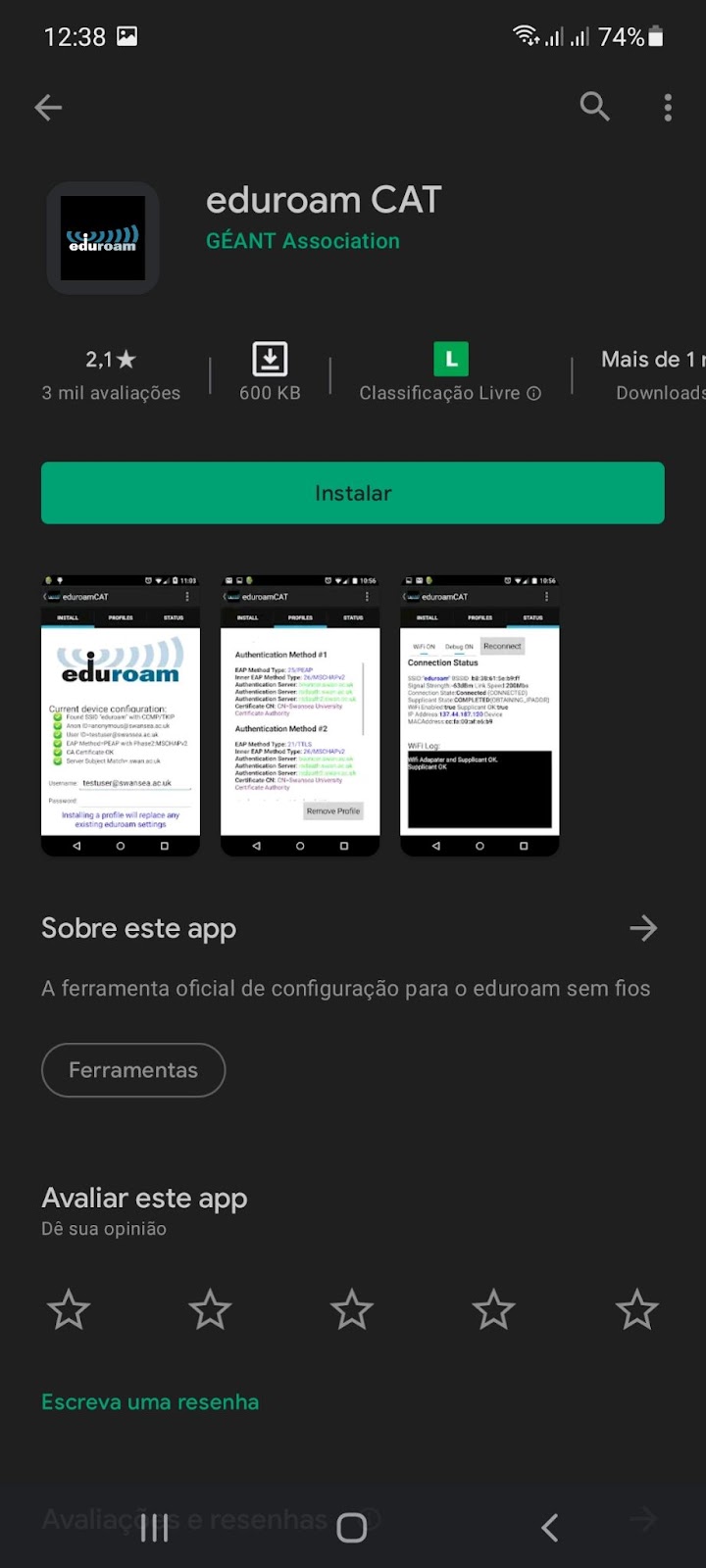
3. Após a instalação, abra o Eduroam CAT e permita que o aplicativo acesse a localização do dispositivo.
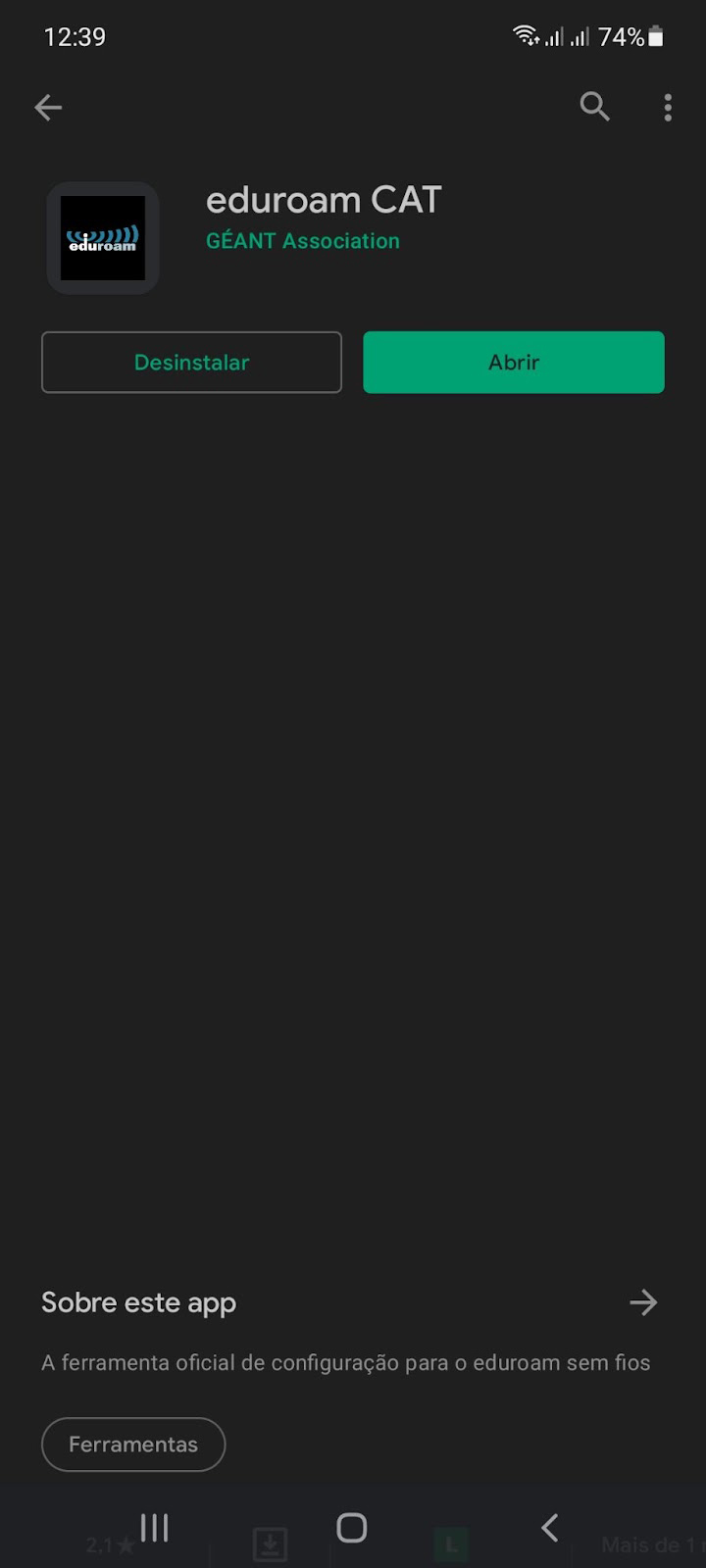
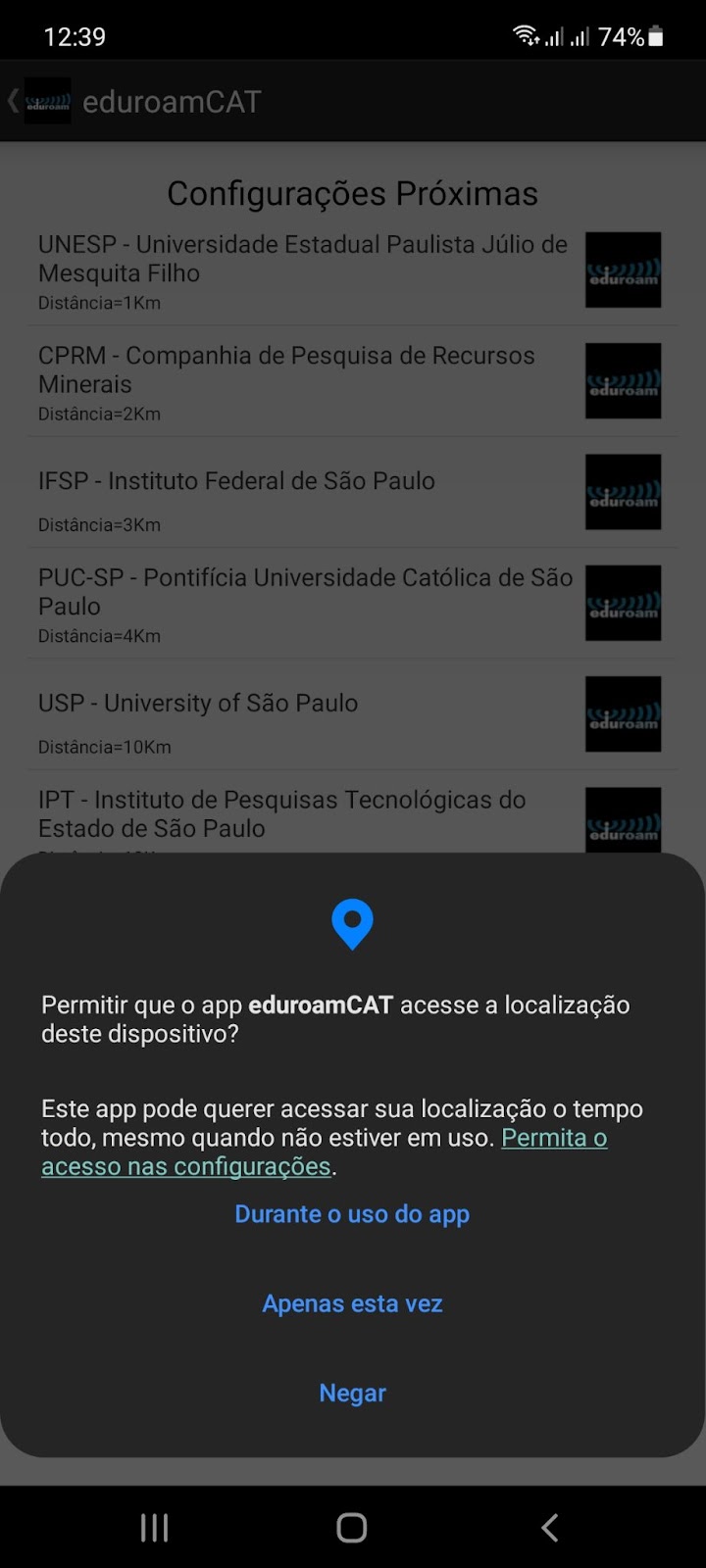
4. A seguir, em Configurações Próximas, habilite a Pesquisa Manual. No campo Pesquisa Manual digite: ifsuldeminas e clique em Pesquisa.
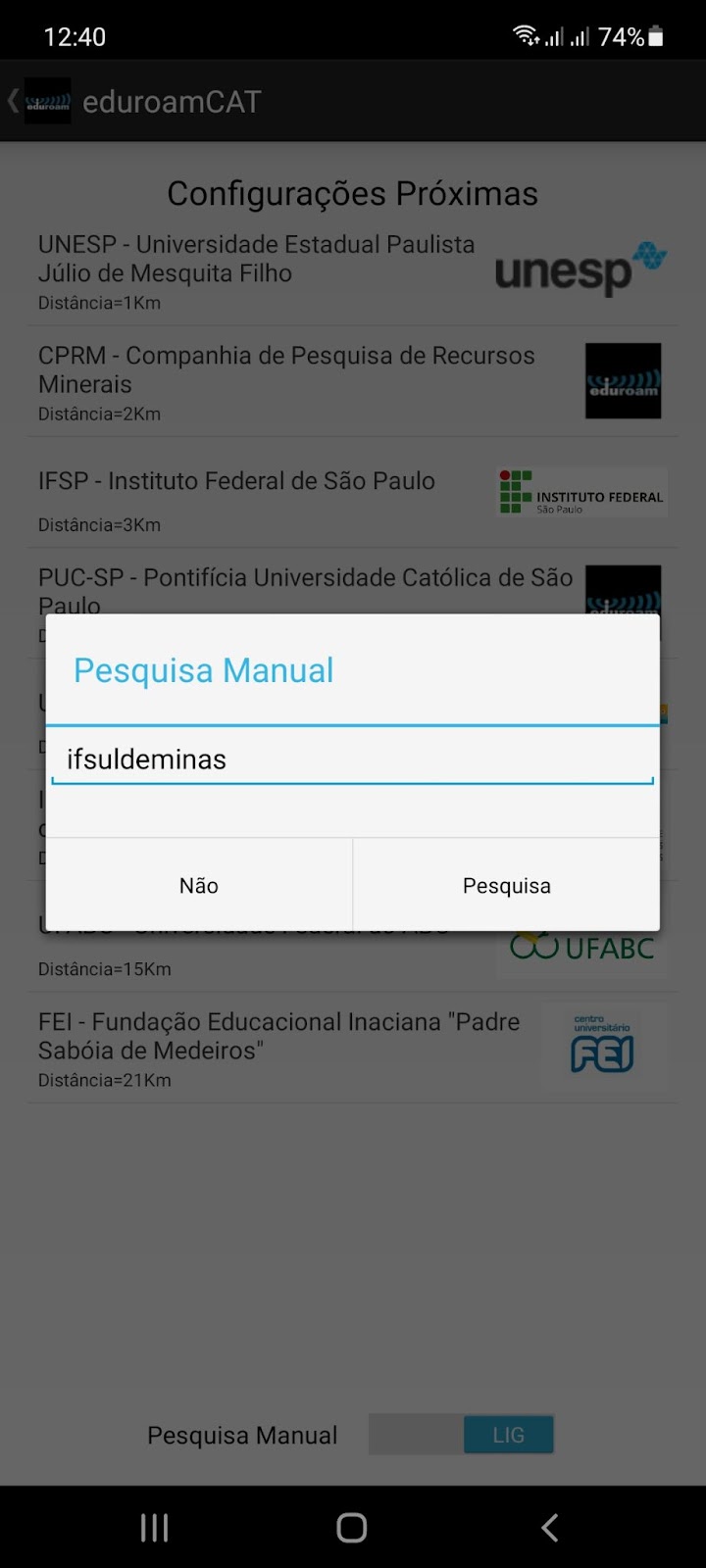
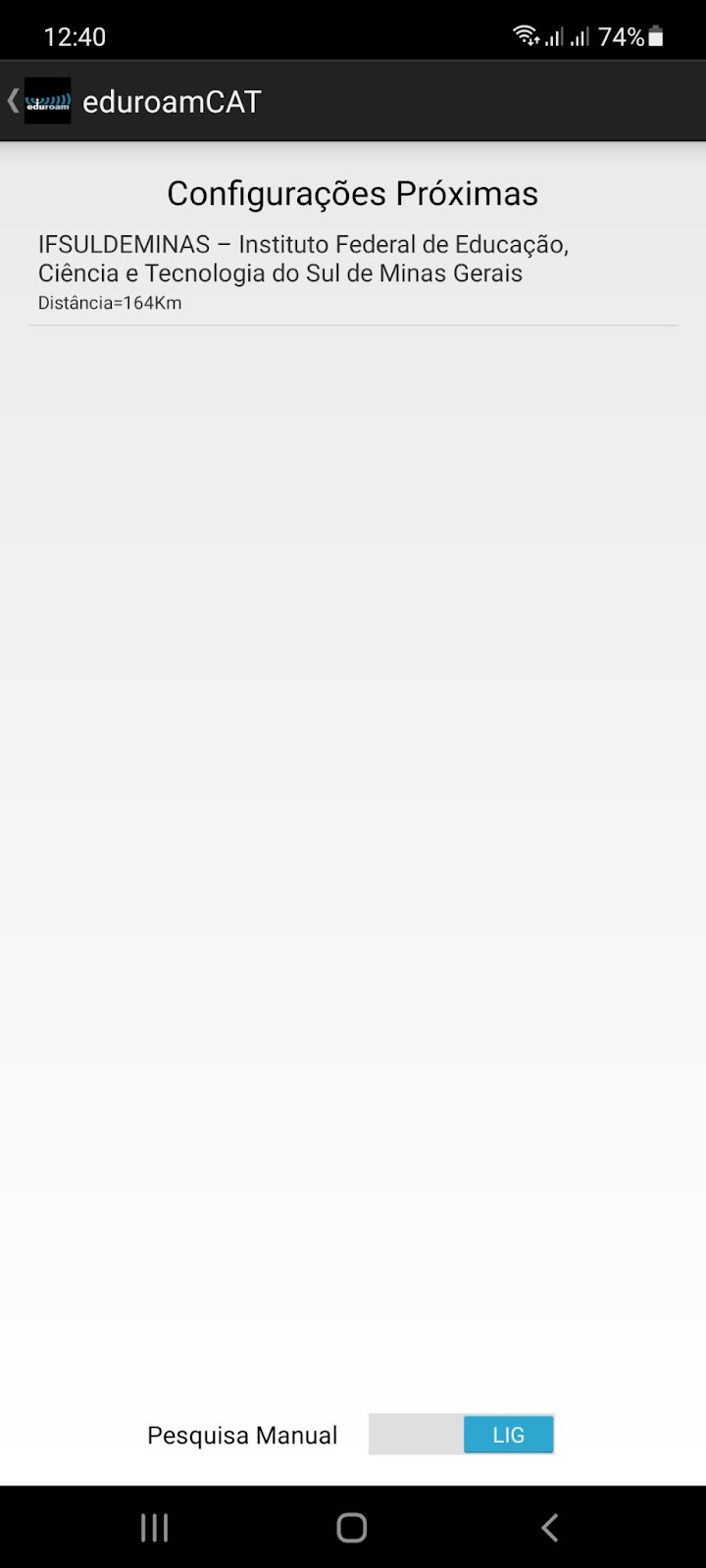
5. Após localizar o IFSULDEMINAS, clique sobre o nome e em seguida Permitir, dando ao aplicativo Eduroam CAT a permissão de acessar seu dispositivo.
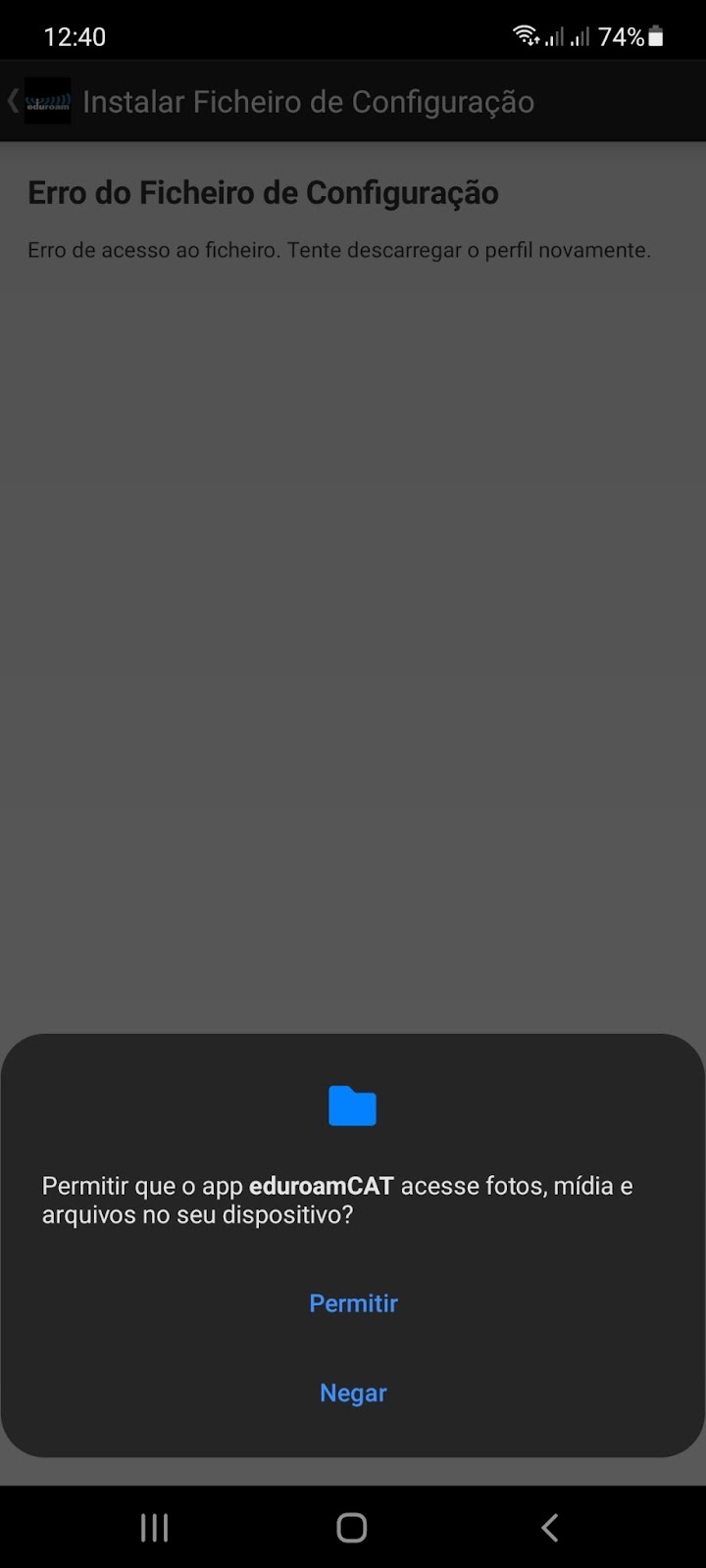
6. Na tela Resumo do Ficheiro de Configuração, clique em Instalar e confirme a instalação do perfil.
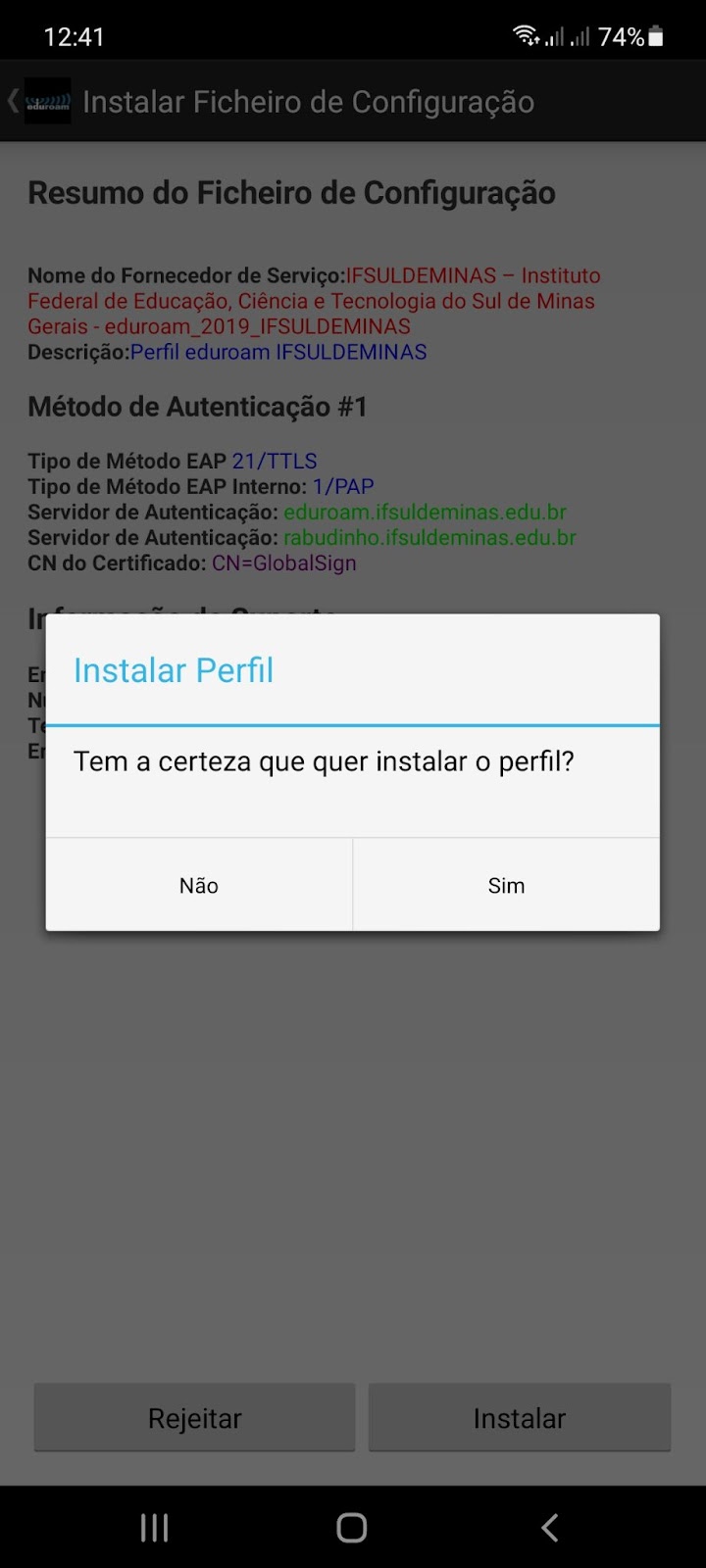
7. Na aba INSTALAR, preencha os dados solicitados e clique em Instalar.
Nome de Usuário: número do seu CPF, sem pontos e traços, seguido de @ifsuldeminas.edu.br (ex.:Este endereço de email está sendo protegido de spambots. Você precisa do JavaScript ativado para vê-lo.)
Senha: sua senha do SUAP
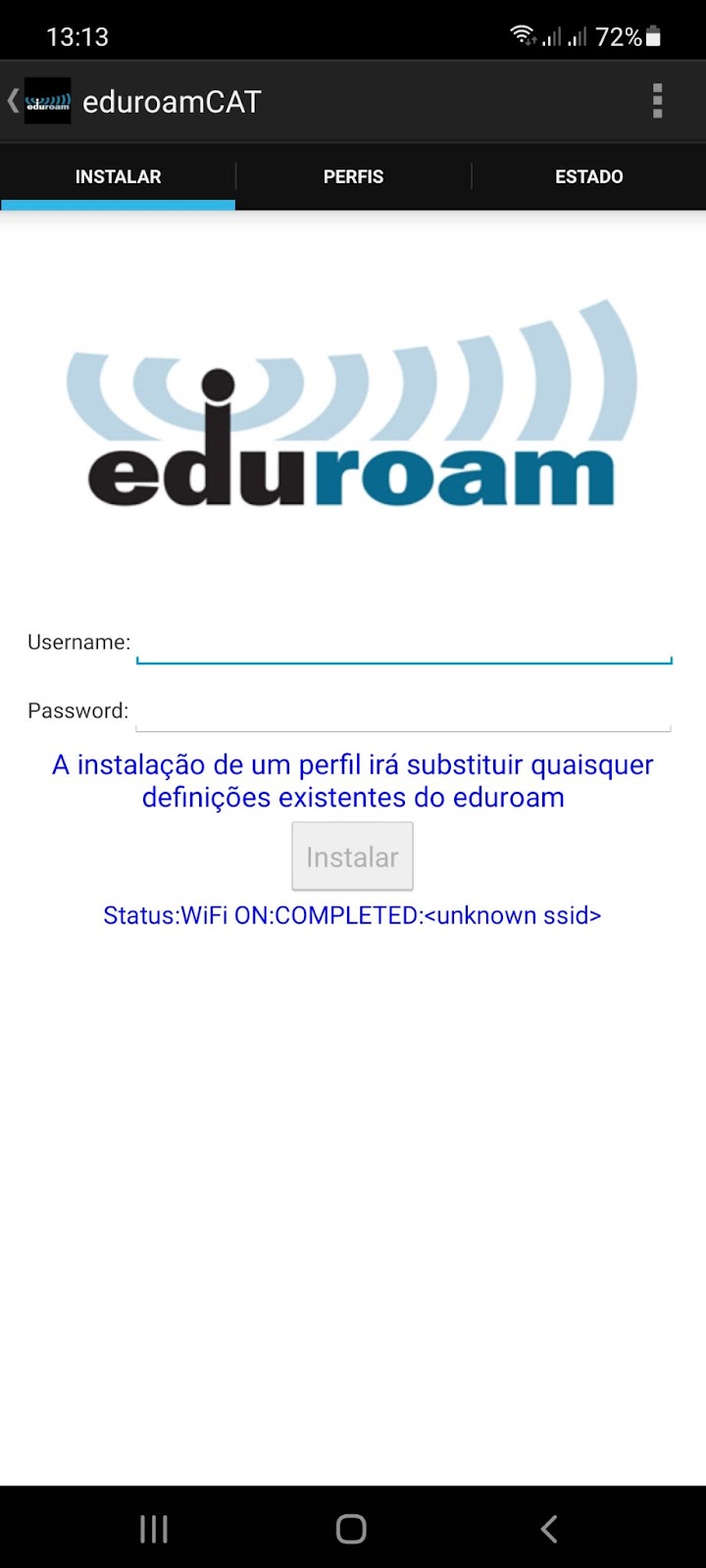
8. Perfil instalado!. Agora sua conexão já foi estabelecida com a rede Eduroam.
Usando o eduroam a partir de um computador ou notebook
1. Acesse o site do CAT Eduroam: https://cat.eduroam.org
2. Para efetuar o download do instalador clique em Clique aqui para descarregar o seu instalador Eduroam.
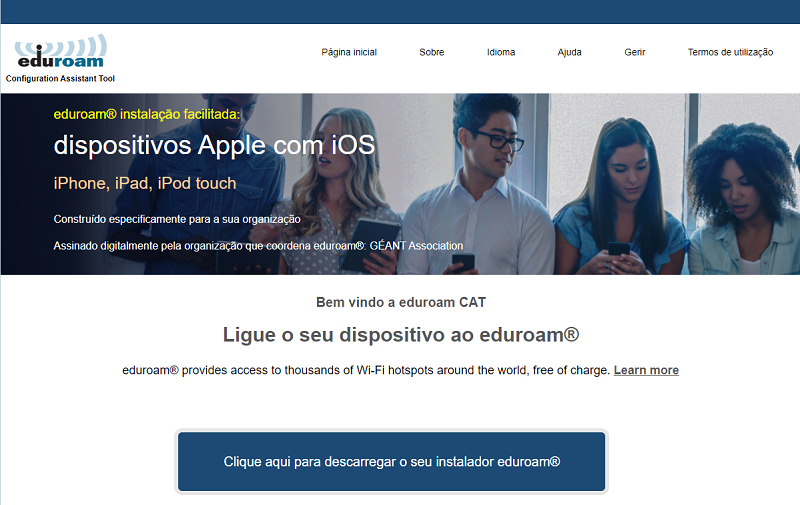
3. Na caixa de pesquisa, digite IFSULDEMINAS. Em seguida, escolha a Organização IFSULDEMINAS – Instituto Federal de Educação, Ciência e Tecnologia do Sul de Minas Gerais.
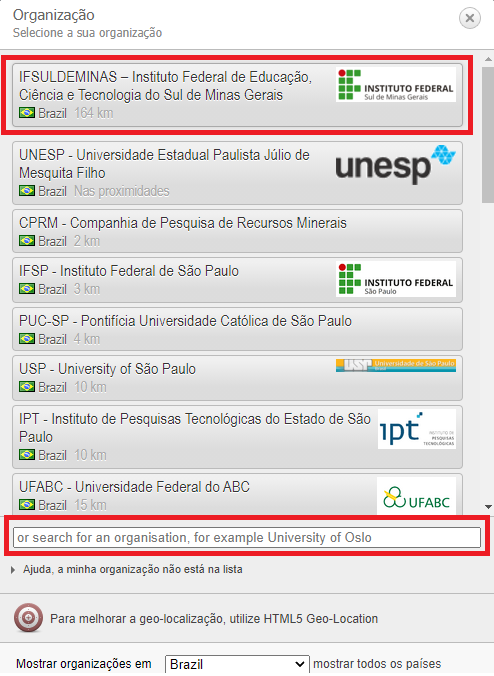
4. Faça o download do instalador Eduroam. O próprio site irá detectar a versão do seu sistema operacional. No exemplo, está sendo utilizado um computador com o Windows 10.
O instalador do Eduroam é um arquivo executável (*.EXE).
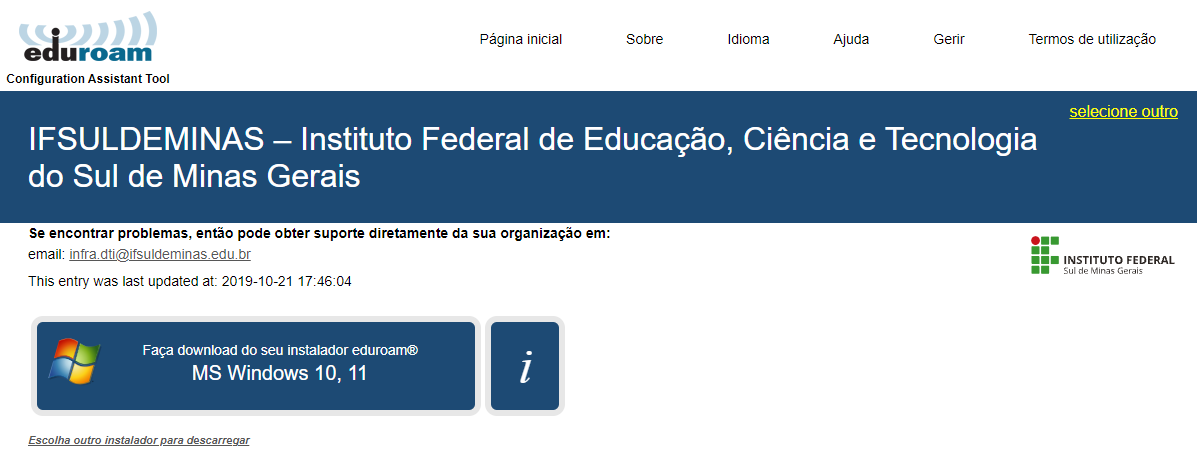
5. Caso o site não reconheça a versão do seu sistema operacional, acesse a opção Escolha outro instalador para descarregar e selecione o sistema operacional correspondente.
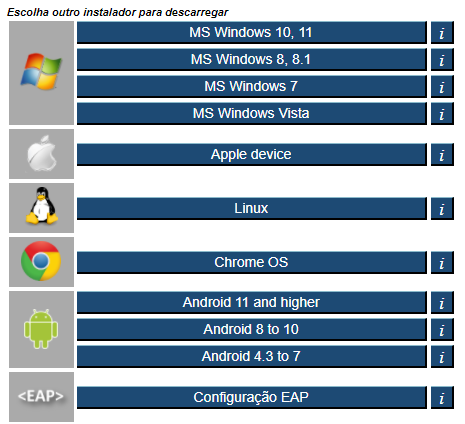
6. Após realizar o download, execute o instalador.
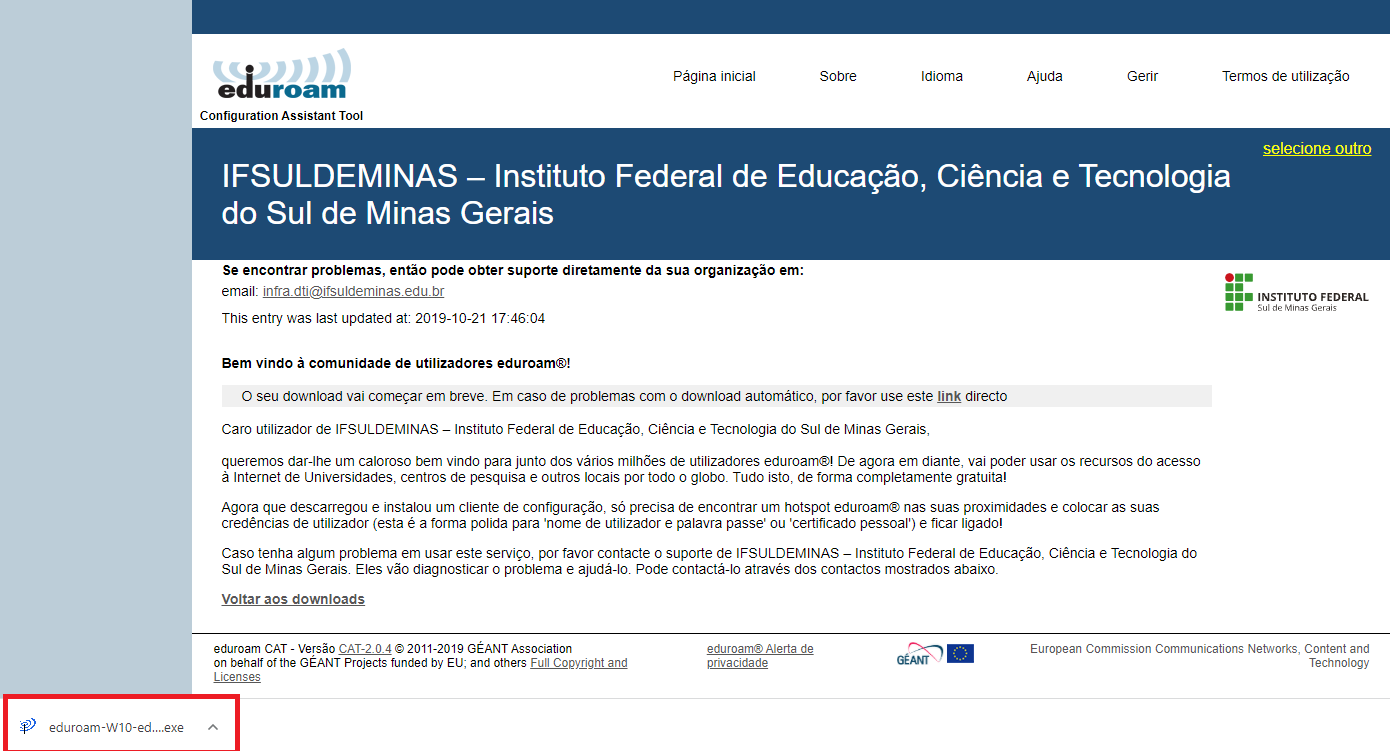
7. Nas próximas telas, siga as instruções abaixo.
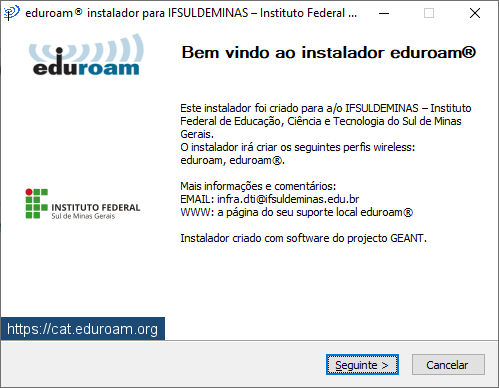
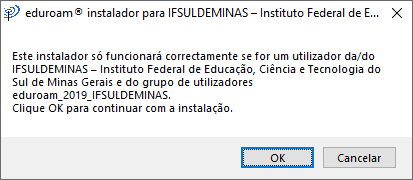
8. Após concluir o download, acesse as redes sem fio disponíveis e selecione Eduroam. Para se autenticar utilize as credenciais:
Nome de Usuário: número do seu CPF, sem pontos e traços, seguido de @ifsuldeminas.edu.br (ex.:Este endereço de email está sendo protegido de spambots. Você precisa do JavaScript ativado para vê-lo.)
Senha: sua senha do SUAP
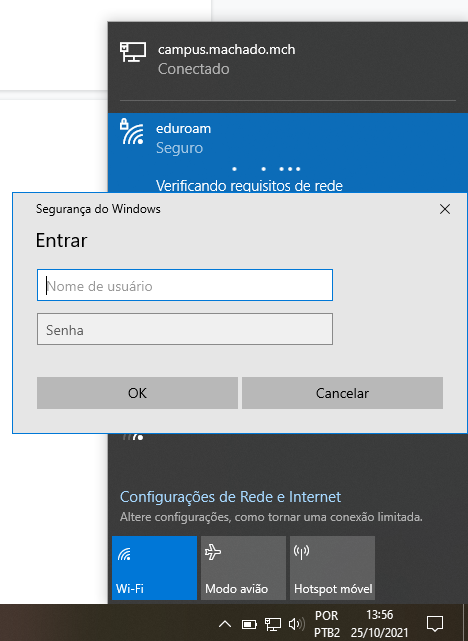
Redes Sociais